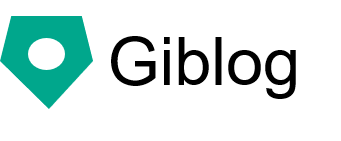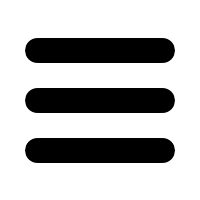Publish the site with Sakura Rental Server Lite
Let's publish the site created using Sakura Rental Server Light.
This is the moment when a website is published on the web. I'm thrilled.
The features of publishing the site using Sakura's rental server light are as follows.
- It can be operated for 129 yen per month
- Capacity is 10G
- Publish the site using FTP
- Pages using CGI such as mail forms move
- HTTPS support is free
As a caveat
The site is published using FTP, so think of it as manual.
When using CGI, it is necessary to set permissions, line feed code, etc. correctly.
I will write a rough flow.
Domain acquisition
Get your domain with your name.com.
The price of the domain is about 100 yen per month.
Apply for Sakura Rental Server Light Plan
Apply for Sakura Rental Server Light Plan.
After applying, please keep the following information at hand. Information required when uploading a file by FTP.
| hostname | username | password |
|---|---|---|
| (Example) perlcodesample.sakura.ne.jp | (Example) perlcodesample | (Example) fjiegheudijf76! @ |
Domain settings in Sakura's control panel
Set the domain. Please set the acquired domain.
[Domain settings] Use a domain acquired and managed by another company --Sakura support information
Setting up a DNS server with your name.com
At Name.com, set up a Sakura Standard server that corresponds to your domain name.
DNS related function settings: DNS record settings --Name.com
You can get the IP address information of the server to be set by the following procedure.
Sakura Control Panel->ViewServer Information->InformationAbout Servers->IPAddress
The IP address is written as follows.
210.224.185.82
Download FFFTP
Publishing the site is a procedure of uploading by FTP.
Let's download the software called FFFTP that can use FTP on Windows. 32bit is 32bit, 64bit is 64bit version.
Download FFFTP --Window Company
Please refer to here for the setting of FFFTP.
Using FFFTP --Sakura support information
Publishing the site
To publish your site, look for the following files on Windows:
This sample assumes that a site was created in your home directory with the name "mysite".
Files to be published have been created in the "public" directory.
#Path on Windows mysite / public /
Upload all the contents of this file to complete the publication.
Create a folder called "mysite-public" on Sakura's rental server.
#Path on the rental server mysite-public /
Let's throw all the contents of "mysite / public /" into this.
That's it.
If you access with the acquired domain name and the site is displayed, you are done.
Free SSL settings
[Free SSL] Installation procedure from the server control panel --Sakura support information